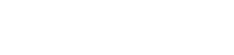Η μεταφορά φωτογραφιών και βίντεο από την κάμερά σας στον υπολογιστή σας μέσω USB θα πρέπει να είναι μια απρόσκοπτη διαδικασία, αλλά μερικές φορές τα πράγματα πάνε στραβά. Η αποτυχία μεταφοράς USB της κάμερας μπορεί να είναι απογοητευτική, ειδικά όταν χρειάζεται να αποκτήσετε γρήγορη πρόσβαση στα αρχεία σας. Αυτό το άρθρο παρέχει έναν περιεκτικό οδηγό για τη διάγνωση και την επίλυση των πιο συνηθισμένων προβλημάτων που εμποδίζουν τη σωστή σύνδεση της κάμεράς σας και τη μεταφορά δεδομένων.
Κατανόηση του προβλήματος: Γιατί αποτυγχάνουν οι μεταφορές USB
Διάφοροι παράγοντες μπορούν να συμβάλουν σε αποτυχίες μεταφοράς USB. Ο εντοπισμός της βασικής αιτίας είναι το πρώτο βήμα προς την εξεύρεση λύσης. Τα ζητήματα μπορεί να κυμαίνονται από απλά προβλήματα καλωδίων έως πιο σύνθετες διενέξεις λογισμικού ή υλικού.
- Τα ελαττωματικά καλώδια USB μπορεί να διακόψουν τη ροή δεδομένων.
- Τα παλιά ή κατεστραμμένα προγράμματα οδήγησης εμποδίζουν τη σωστή αναγνώριση συσκευών.
- Οι εσφαλμένες ρυθμίσεις κάμερας ενδέχεται να εμποδίσουν τη σύνδεση.
- Οι δυσλειτουργίες του λειτουργικού συστήματος μπορεί να επηρεάσουν την επικοινωνία USB.
- Προβλήματα υλικού εντός της κάμερας ή του υπολογιστή μπορεί να προκαλέσουν βλάβες.
Βήματα αντιμετώπισης προβλημάτων: Συστηματική προσέγγιση
Ακολουθήστε αυτά τα βήματα για να διαγνώσετε και να διορθώσετε συστηματικά προβλήματα μεταφοράς USB της κάμερας. Ξεκινήστε με τις απλούστερες λύσεις και προχωρήστε σε πιο σύνθετες εάν χρειάζεται. Αυτή η μεθοδική προσέγγιση θα σας βοηθήσει να εντοπίσετε την ακριβή αιτία της αποτυχίας.
1. Ελέγξτε το καλώδιο USB και τις θύρες
Το καλώδιο USB είναι ο πιο συνηθισμένος ένοχος. Ένα κατεστραμμένο ή μη συμβατό καλώδιο μπορεί να εμποδίσει τη σωστή σύνδεση της κάμερας. Ομοίως, μια ελαττωματική θύρα USB στον υπολογιστή σας μπορεί επίσης να προκαλέσει προβλήματα. Η δοκιμή διαφορετικών καλωδίων και θυρών είναι ένα απλό αλλά αποτελεσματικό πρώτο βήμα.
- Δοκιμάστε ένα διαφορετικό καλώδιο USB.
- Δοκιμάστε διαφορετικές θύρες USB στον υπολογιστή σας.
- Βεβαιωθείτε ότι το καλώδιο είναι καλά συνδεδεμένο τόσο στην κάμερα όσο και στον υπολογιστή.
2. Επανεκκινήστε την κάμερα και τον υπολογιστή σας
Μερικές φορές, μια απλή επανεκκίνηση μπορεί να επιλύσει προσωρινές δυσλειτουργίες που παρεμποδίζουν τη σύνδεση USB. Η επανεκκίνηση τόσο της κάμερας όσο και του υπολογιστή διαγράφει τη μνήμη του συστήματος και επαναφέρει τα πρωτόκολλα σύνδεσης. Αυτό συχνά επιλύει μικρές διενέξεις λογισμικού.
- Απενεργοποιήστε εντελώς τη φωτογραφική μηχανή σας και στη συνέχεια ενεργοποιήστε την ξανά.
- Κάντε επανεκκίνηση του υπολογιστή σας.
- Δοκιμάστε να συνδεθείτε ξανά μετά την επανεκκίνηση και των δύο συσκευών.
3. Επαληθεύστε τις ρυθμίσεις σύνδεσης κάμερας
Πολλές κάμερες έχουν διαφορετικές λειτουργίες σύνδεσης USB. Βεβαιωθείτε ότι η κάμερά σας έχει ρυθμιστεί στη σωστή λειτουργία για μεταφορά αρχείων. Οι επιλογές περιλαμβάνουν συχνά MTP (Πρωτόκολλο μεταφοράς μέσων), PTP (πρωτόκολλο μεταφοράς εικόνων) ή μαζική αποθήκευση. Η επιλογή της λανθασμένης λειτουργίας μπορεί να εμποδίσει τον υπολογιστή σας να αναγνωρίσει την κάμερα ως συσκευή αποθήκευσης.
- Συμβουλευτείτε το εγχειρίδιο της κάμεράς σας για να βρείτε τις σωστές ρυθμίσεις σύνδεσης USB.
- Ελέγξτε το μενού της κάμερας για επιλογές σύνδεσης USB.
- Επιλέξτε την κατάλληλη λειτουργία για τη μεταφορά αρχείων (συνήθως MTP ή PTP).
4. Ενημερώστε ή επανεγκαταστήστε τα προγράμματα οδήγησης κάμερας
Τα παλιά ή κατεστραμμένα προγράμματα οδήγησης είναι μια συχνή αιτία προβλημάτων σύνδεσης USB. Τα προγράμματα οδήγησης είναι στοιχεία λογισμικού που επιτρέπουν στον υπολογιστή σας να επικοινωνεί με την κάμερα. Η ενημέρωση στα πιο πρόσφατα προγράμματα οδήγησης ή η επανεγκατάστασή τους μπορεί να επιλύσει προβλήματα συμβατότητας και να διασφαλίσει τη σωστή επικοινωνία.
- Επισκεφτείτε τον ιστότοπο του κατασκευαστή της φωτογραφικής μηχανής για λήψη των πιο πρόσφατων προγραμμάτων οδήγησης.
- Στη Διαχείριση Συσκευών (Windows), εντοπίστε την κάμερά σας στην ενότητα “Φορητές συσκευές” ή “Συσκευές απεικόνισης”.
- Κάντε δεξί κλικ στην κάμερα και επιλέξτε “Ενημέρωση προγράμματος οδήγησης”.
- Επιλέξτε “Αυτόματη αναζήτηση για ενημερωμένο λογισμικό προγράμματος οδήγησης” ή “Αναζήτηση στον υπολογιστή μου για λογισμικό προγράμματος οδήγησης” εάν πραγματοποιήσατε μη αυτόματη λήψη των προγραμμάτων οδήγησης.
- Εάν η ενημέρωση δεν λειτουργεί, δοκιμάστε να απεγκαταστήσετε το πρόγραμμα οδήγησης και μετά να το εγκαταστήσετε ξανά.
5. Ελέγξτε για ενημερώσεις λειτουργικού συστήματος
Οι ενημερώσεις λειτουργικού συστήματος συχνά περιλαμβάνουν διορθώσεις σφαλμάτων και βελτιώσεις που μπορούν να επιλύσουν προβλήματα σύνδεσης USB. Βεβαιωθείτε ότι ο υπολογιστής σας εκτελεί την πιο πρόσφατη έκδοση του λειτουργικού του συστήματος. Οι ενημερώσεις μπορούν να βελτιώσουν τη συμβατότητα και να αντιμετωπίσουν τα υποκείμενα προβλήματα του συστήματος.
- Για Windows, μεταβείτε στις Ρυθμίσεις > Ενημέρωση και ασφάλεια > Windows Update.
- Για macOS, μεταβείτε στις Προτιμήσεις συστήματος > Ενημέρωση λογισμικού.
- Εγκαταστήστε τυχόν διαθέσιμες ενημερώσεις.
- Κάντε επανεκκίνηση του υπολογιστή σας μετά την εγκατάσταση των ενημερώσεων.
6. Απενεργοποιήστε τη ρύθμιση επιλεκτικής αναστολής USB (Windows)
Η επιλεκτική ρύθμιση αναστολής USB στα Windows μπορεί μερικές φορές να επηρεάσει τις συνδέσεις USB. Αυτή η λειτουργία έχει σχεδιαστεί για εξοικονόμηση ενέργειας με την αναστολή ανενεργών συσκευών USB. Η απενεργοποίηση αυτής της ρύθμισης μπορεί να αποτρέψει την απροσδόκητη αποσύνδεση της κάμεράς σας.
- Μεταβείτε στον Πίνακα Ελέγχου > Υλικό και Ήχος > Επιλογές ενέργειας > Επεξεργασία ρυθμίσεων σχεδίου.
- Κάντε κλικ στην επιλογή “Αλλαγή σύνθετων ρυθμίσεων ενέργειας”.
- Αναπτύξτε τις “Ρυθμίσεις USB” και μετά “Επιλεκτική ρύθμιση αναστολής USB”.
- Ρυθμίστε το “On Battery” και το “Plugged in” σε “Disabled”.
- Κάντε κλικ στο «Εφαρμογή» και μετά στο «ΟΚ».
7. Εκτελέστε το πρόγραμμα αντιμετώπισης προβλημάτων υλικού και συσκευών (Windows)
Τα Windows περιλαμβάνουν ένα ενσωματωμένο πρόγραμμα αντιμετώπισης προβλημάτων που μπορεί να διαγνώσει και να διορθώσει αυτόματα προβλήματα υλικού. Η εκτέλεση του εργαλείου αντιμετώπισης προβλημάτων υλικού και συσκευών μπορεί να εντοπίσει και να επιλύσει ζητήματα που σχετίζονται με τις συνδέσεις USB.
- Μεταβείτε στον Πίνακα Ελέγχου > Αντιμετώπιση προβλημάτων > Υλικό και ήχος.
- Κάντε κλικ στο «Υλικό και συσκευές».
- Ακολουθήστε τις οδηγίες που εμφανίζονται στην οθόνη για να εκτελέσετε το πρόγραμμα αντιμετώπισης προβλημάτων.
8. Δοκιμή σε άλλον υπολογιστή
Εάν έχετε δοκιμάσει όλα τα παραπάνω βήματα και η κάμερα εξακολουθεί να μην συνδέεται, δοκιμάστε να τη συνδέσετε σε άλλον υπολογιστή. Αυτό θα σας βοηθήσει να προσδιορίσετε εάν το πρόβλημα έγκειται στην κάμερα ή στον αρχικό σας υπολογιστή. Εάν η κάμερα συνδεθεί με επιτυχία σε άλλον υπολογιστή, το πρόβλημα πιθανότατα οφείλεται στο υλικό ή το λογισμικό του αρχικού υπολογιστή σας.
9. Ελέγξτε για ενημερώσεις υλικολογισμικού κάμερας
Οι κατασκευαστές φωτογραφικών μηχανών συχνά κυκλοφορούν ενημερώσεις υλικολογισμικού για να βελτιώσουν την απόδοση και να διορθώσουν σφάλματα. Ελέγξτε τον ιστότοπο του κατασκευαστή της κάμεράς σας για ενημερώσεις υλικολογισμικού και εγκαταστήστε τις εάν είναι διαθέσιμες. Οι ενημερώσεις υλικολογισμικού μπορούν να αντιμετωπίσουν προβλήματα συμβατότητας και να βελτιώσουν τη συνολική λειτουργικότητα της κάμερας.
- Επισκεφτείτε τον ιστότοπο του κατασκευαστή της κάμερας.
- Κάντε λήψη της πιο πρόσφατης ενημέρωσης υλικολογισμικού για το μοντέλο της φωτογραφικής μηχανής σας.
- Ακολουθήστε τις οδηγίες του κατασκευαστή για να εγκαταστήσετε την ενημέρωση υλικολογισμικού.
10. Εξετάστε τα θέματα υλικού
Εάν κανένα από τα παραπάνω βήματα δεν λειτουργεί, ενδέχεται να υπάρχει πρόβλημα υλικού είτε με την κάμερα είτε με τον υπολογιστή. Αυτό μπορεί να περιλαμβάνει μια ελαττωματική θύρα USB στην κάμερα, ένα κατεστραμμένο εσωτερικό εξάρτημα ή ένα πρόβλημα με τη μητρική πλακέτα του υπολογιστή. Σε αυτήν την περίπτωση, μπορεί να χρειαστεί επαγγελματική επισκευή ή αντικατάσταση.
Πρόληψη μελλοντικών αποτυχιών μεταφοράς USB
Η λήψη προληπτικών μέτρων μπορεί να βοηθήσει στην αποφυγή αστοχιών μεταφοράς USB στο μέλλον. Η τακτική συντήρηση και ο προσεκτικός χειρισμός του εξοπλισμού σας μπορούν να ελαχιστοποιήσουν τον κίνδυνο προβλημάτων σύνδεσης.
- Χρησιμοποιήστε καλώδια USB υψηλής ποιότητας.
- Χειριστείτε τα καλώδια USB με προσοχή για να αποφύγετε ζημιές.
- Διατηρήστε ενημερωμένα τα προγράμματα οδήγησης της κάμερας και του υπολογιστή σας.
- Ελέγχετε τακτικά για ενημερώσεις λειτουργικού συστήματος.
- Αποφύγετε τη σύνδεση της κάμερας στον υπολογιστή κατά τη διάρκεια κρίσιμων λειτουργιών.
Σύνθετη αντιμετώπιση προβλημάτων (εάν είναι απαραίτητο)
Εάν τα τυπικά βήματα αντιμετώπισης προβλημάτων δεν επιλύσουν το πρόβλημα, ενδέχεται να απαιτούνται πιο προηγμένες τεχνικές. Αυτά τα βήματα περιλαμβάνουν την εμβάθυνση στις ρυθμίσεις συστήματος και τις διαμορφώσεις υλικού.
1. Ελέγξτε τη Διαχείριση Συσκευών για σφάλματα
Η Διαχείριση Συσκευών στα Windows παρέχει μια ολοκληρωμένη επισκόπηση όλων των συσκευών υλικού που είναι συνδεδεμένες στον υπολογιστή σας. Ελέγξτε για τυχόν μηνύματα σφάλματος ή προειδοποιήσεις που σχετίζονται με την κάμερά σας. Τα σφάλματα στη Διαχείριση Συσκευών συχνά υποδεικνύουν προβλήματα προγραμμάτων οδήγησης ή διενέξεις υλικού.
- Ανοίξτε τη Διαχείριση Συσκευών (αναζητήστε “Διαχείριση Συσκευών” στη γραμμή αναζήτησης των Windows).
- Αναζητήστε τυχόν συσκευές με κίτρινο θαυμαστικό ή κόκκινο “X”.
- Εάν βρείτε την κάμερά σας με σφάλμα, κάντε δεξί κλικ πάνω της και επιλέξτε “Ιδιότητες”.
- Ελέγξτε την ενότητα “Κατάσταση συσκευής” για περισσότερες πληροφορίες σχετικά με το σφάλμα.
2. Εξετάστε τα προγράμματα οδήγησης ελεγκτή USB
Τα προγράμματα οδήγησης του ελεγκτή USB είναι υπεύθυνα για τη διαχείριση της επικοινωνίας μεταξύ συσκευών USB και του υπολογιστή σας. Προβλήματα με αυτά τα προγράμματα οδήγησης μπορεί να προκαλέσουν εκτεταμένα προβλήματα συνδεσιμότητας USB. Η ενημέρωση ή η επανεγκατάσταση αυτών των προγραμμάτων οδήγησης μπορεί μερικές φορές να επιλύσει επίμονες αποτυχίες μεταφοράς.
- Στη Διαχείριση Συσκευών, αναπτύξτε την ενότητα “Ελεγκτές Universal Serial Bus”.
- Κάντε δεξί κλικ σε κάθε ελεγκτή USB και επιλέξτε “Ενημέρωση προγράμματος οδήγησης”.
- Επιλέξτε “Αυτόματη αναζήτηση για ενημερωμένο λογισμικό προγραμμάτων οδήγησης”.
- Εάν η ενημέρωση δεν λειτουργεί, δοκιμάστε να απεγκαταστήσετε το πρόγραμμα οδήγησης και μετά να το εγκαταστήσετε ξανά.
3. Ελέγξτε τα αρχεία καταγραφής συμβάντων συστήματος
Τα αρχεία καταγραφής συμβάντων συστήματος καταγράφουν διάφορα συμβάντα που συμβαίνουν στον υπολογιστή σας, συμπεριλαμβανομένων σφαλμάτων και προειδοποιήσεων που σχετίζονται με συσκευές υλικού. Η εξέταση αυτών των αρχείων καταγραφής μπορεί να παρέχει πολύτιμες ενδείξεις σχετικά με την αιτία των αποτυχιών μεταφοράς USB. Αναζητήστε συμβάντα που σχετίζονται με συσκευές USB, συνδέσεις κάμερας ή σφάλματα προγράμματος οδήγησης.
- Ανοίξτε το Event Viewer (αναζητήστε το “Event Viewer” στη γραμμή αναζήτησης των Windows).
- Αναπτύξτε το “Windows Logs” και, στη συνέχεια, επιλέξτε “System”.
- Φιλτράρετε τα αρχεία καταγραφής κατά “Πηγή” για να αναζητήσετε συμβάντα που σχετίζονται με συσκευές USB ή κάμερας.
- Εξετάστε τις λεπτομέρειες τυχόν σφαλμάτων ή προειδοποιητικών συμβάντων για να εντοπίσετε πιθανά προβλήματα.
Συχνές Ερωτήσεις (FAQ)
Γιατί ο υπολογιστής μου δεν αναγνωρίζει την κάμερά μου όταν την συνδέω;
Διάφοροι λόγοι μπορούν να προκαλέσουν αυτό το ζήτημα, όπως ένα ελαττωματικό καλώδιο USB, εσφαλμένες ρυθμίσεις κάμερας, παλιά προγράμματα οδήγησης ή δυσλειτουργίες του λειτουργικού συστήματος. Δοκιμάστε τα βήματα αντιμετώπισης προβλημάτων που περιγράφονται παραπάνω για να διαγνώσετε και να επιλύσετε το πρόβλημα. Βεβαιωθείτε ότι η κάμερα έχει ρυθμιστεί στη σωστή λειτουργία σύνδεσης USB (MTP ή PTP).
Πώς μπορώ να ενημερώσω τα προγράμματα οδήγησης της κάμεράς μου;
Επισκεφτείτε τον ιστότοπο του κατασκευαστή της κάμερας και πραγματοποιήστε λήψη των πιο πρόσφατων προγραμμάτων οδήγησης για το μοντέλο της φωτογραφικής μηχανής σας. Εναλλακτικά, μπορείτε να ενημερώσετε τα προγράμματα οδήγησης μέσω της Διαχείρισης Συσκευών στα Windows. Εντοπίστε την κάμερά σας στην περιοχή “Φορητές συσκευές” ή “Συσκευές απεικόνισης”, κάντε δεξί κλικ και επιλέξτε “Ενημέρωση προγράμματος οδήγησης”.
Τι είναι η λειτουργία MTP και PTP στην κάμερά μου;
Το MTP (Media Transfer Protocol) και το PTP (Picture Transfer Protocol) είναι λειτουργίες σύνδεσης USB που επιτρέπουν στην κάμερά σας να επικοινωνεί με τον υπολογιστή σας. Το MTP προτιμάται γενικά για τη μεταφορά αρχείων πολυμέσων, ενώ το PTP χρησιμοποιείται συχνά για τη μεταφορά εικόνων. Πειραματιστείτε και με τις δύο λειτουργίες για να δείτε ποια λειτουργεί καλύτερα για την κάμερα και τον υπολογιστή σας.
Η κάμερά μου συνδέεται, αλλά η ταχύτητα μεταφοράς είναι πολύ αργή. Τι μπορώ να κάνω;
Οι αργές ταχύτητες μεταφοράς μπορεί να προκληθούν από διάφορους παράγοντες, όπως μια αργή θύρα USB (USB 2.0 έναντι USB 3.0), ένα κατεστραμμένο καλώδιο USB ή ένας μεγάλος αριθμός αρχείων που μεταφέρονται. Δοκιμάστε να χρησιμοποιήσετε μια θύρα USB 3.0 εάν είναι διαθέσιμη, χρησιμοποιήστε ένα καλώδιο USB υψηλής ποιότητας και μεταφέρετε αρχεία σε μικρότερες παρτίδες. Το κλείσιμο περιττών εφαρμογών στον υπολογιστή σας μπορεί επίσης να βελτιώσει τις ταχύτητες μεταφοράς.
Είναι ασφαλές να αφαιρέσετε το καλώδιο USB κατά τη μεταφορά αρχείων;
Όχι, γενικά δεν είναι ασφαλές να αφαιρέσετε το καλώδιο USB κατά τη μεταφορά αρχείων. Κάτι τέτοιο μπορεί να καταστρέψει τα αρχεία που μεταφέρονται και να προκαλέσει βλάβη στην κάμερα ή τον υπολογιστή σας. Πάντα να περιμένετε να ολοκληρωθεί η μεταφορά πριν αποσυνδέσετε το καλώδιο. Χρησιμοποιήστε την επιλογή “Safely Remove Hardware” στα Windows για να εξασφαλίσετε μια ασφαλή αποσύνδεση.