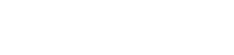Αντιμετωπίζετε πρόβλημα με τη σύνδεση της κάμερας στον υπολογιστή σας μέσω καλωδίου USB; Πολλοί φωτογράφοι και βιντεογράφοι αντιμετωπίζουν το ενοχλητικό πρόβλημα της μη αναγνώρισης της φωτογραφικής τους μηχανής όταν είναι συνδεδεμένη. Αυτό το άρθρο διερευνά τις κοινές αιτίες πίσω από αυτά τα προβλήματα αναγνώρισης καλωδίου USB και παρέχει λεπτομερή βήματα αντιμετώπισης προβλημάτων για να συνδέσετε τη φωτογραφική μηχανή σας και να μεταφέρετε δεδομένα ομαλά. Θα καλύψουμε τα πάντα, από βασικούς ελέγχους έως πιο προηγμένες λύσεις, διασφαλίζοντας ότι μπορείτε να επιλύσετε γρήγορα το πρόβλημα και να επιστρέψετε στη δημιουργική σας εργασία.
Κατανόηση του Προβλήματος
Όταν η κάμερά σας δεν αναγνωρίζεται από τον υπολογιστή σας, μπορεί να οφείλεται σε διάφορους παράγοντες. Αυτά κυμαίνονται από απλά ζητήματα σύνδεσης έως πιο σύνθετα προβλήματα προγραμμάτων οδήγησης ή υλικού. Η κατανόηση των πιθανών αιτιών είναι το πρώτο βήμα προς την εξεύρεση λύσης.
- Ελαττωματικό καλώδιο USB: Το ίδιο το καλώδιο μπορεί να είναι κατεστραμμένο ή να μην είναι συμβατό.
- Λανθασμένη θύρα USB: Η θύρα του υπολογιστή σας ενδέχεται να δυσλειτουργεί.
- Ζητήματα προγράμματος οδήγησης: Προγράμματα οδήγησης κάμερας παλιά, κατεστραμμένα ή λείπουν.
- Ρυθμίσεις κάμερας: Επιλέχθηκε λανθασμένη λειτουργία σύνδεσης USB στην κάμερα.
- Προβλήματα λειτουργικού συστήματος: Βλάβες ή διενέξεις του λειτουργικού συστήματος που εμποδίζουν την αναγνώριση.
- Δυσλειτουργία υλικού: Πρόβλημα στη θύρα USB ή στο εσωτερικό κύκλωμα της κάμερας.
Βασικά βήματα αντιμετώπισης προβλημάτων
Πριν βουτήξουμε σε πιο σύνθετες λύσεις, ας ξεκινήσουμε με μερικούς βασικούς ελέγχους που συχνά επιλύουν γρήγορα το πρόβλημα. Αυτά τα βήματα είναι απλά στην εκτέλεση και μπορούν να σας εξοικονομήσουν πολύ χρόνο και προσπάθεια.
1. Ελέγξτε το καλώδιο USB
Το καλώδιο USB είναι συχνά ο ένοχος. Επιθεωρήστε το καλώδιο για οποιαδήποτε ορατή ζημιά, όπως ξεφτισμένα καλώδια ή λυγισμένους συνδετήρες. Δοκιμάστε να χρησιμοποιήσετε ένα διαφορετικό καλώδιο USB που είναι γνωστό ότι λειτουργεί. Βεβαιωθείτε ότι το καλώδιο είναι καλά συνδεδεμένο τόσο στην κάμερα όσο και στον υπολογιστή.
2. Δοκιμάστε μια διαφορετική θύρα USB
Μερικές φορές, μια συγκεκριμένη θύρα USB στον υπολογιστή σας μπορεί να είναι ελαττωματική. Δοκιμάστε να συνδέσετε την κάμερα σε διαφορετική θύρα USB. Αποφύγετε τη χρήση διανομέων USB, καθώς μερικές φορές μπορεί να προκαλέσουν προβλήματα σύνδεσης. Χρησιμοποιήστε μια θύρα USB απευθείας στη μητρική πλακέτα για την καλύτερη σύνδεση.
3. Επανεκκινήστε τον υπολογιστή και την κάμερά σας
Μια απλή επανεκκίνηση μπορεί συχνά να επιλύσει προσωρινές δυσλειτουργίες. Κάντε επανεκκίνηση τόσο του υπολογιστή όσο και της κάμεράς σας. Αυτό μπορεί να διαγράψει τυχόν προσωρινές διενέξεις λογισμικού που ενδέχεται να εμποδίζουν τη σύνδεση.
4. Ελέγξτε τη λειτουργία σύνδεσης USB της κάμερας
Πολλές κάμερες έχουν διαφορετικές λειτουργίες σύνδεσης USB, όπως MTP (Πρωτόκολλο μεταφοράς μέσων) ή PTP (πρωτόκολλο μεταφοράς εικόνας). Βεβαιωθείτε ότι έχει επιλεγεί η σωστή λειτουργία στο μενού ρυθμίσεων της φωτογραφικής μηχανής σας. Συμβουλευτείτε το εγχειρίδιο της κάμεράς σας για οδηγίες σχετικά με τον τρόπο αλλαγής της λειτουργίας σύνδεσης USB.
5. Βεβαιωθείτε ότι η κάμερα είναι ενεργοποιημένη
Αυτό μπορεί να φαίνεται προφανές, αλλά βεβαιωθείτε ότι η κάμερά σας είναι ενεργοποιημένη και όχι σε κατάσταση αναστολής λειτουργίας. Ορισμένες κάμερες απαιτούν να πατήσετε ένα κουμπί ή να περιηγηθείτε σε ένα μενού για να ξεκινήσετε τη σύνδεση USB.
Προηγμένες τεχνικές αντιμετώπισης προβλημάτων
Εάν τα βασικά βήματα δεν λειτουργούν, ίσως χρειαστεί να εμβαθύνετε σε πιο προηγμένες τεχνικές αντιμετώπισης προβλημάτων. Αυτά τα βήματα περιλαμβάνουν τον έλεγχο και την ενημέρωση των προγραμμάτων οδήγησης και, ενδεχομένως, την πραγματοποίηση αλλαγών στις ρυθμίσεις του υπολογιστή σας.
1. Ενημερώστε ή επανεγκαταστήστε τα προγράμματα οδήγησης κάμερας
Τα παλιά ή κατεστραμμένα προγράμματα οδήγησης είναι μια κοινή αιτία προβλημάτων αναγνώρισης USB. Για να ενημερώσετε τα προγράμματα οδήγησης της κάμερας:
- Ανοίξτε τη Διαχείριση Συσκευών (αναζητήστε “Διαχείριση Συσκευών” στη γραμμή αναζήτησης των Windows).
- Εντοπίστε την κάμερά σας στην ενότητα “Κάμερες” ή “Φορητές συσκευές”. Εάν δεν περιλαμβάνεται στη λίστα, ανατρέξτε στην ενότητα “Άγνωστες συσκευές”.
- Κάντε δεξί κλικ στην κάμερά σας και επιλέξτε “Ενημέρωση προγράμματος οδήγησης”.
- Επιλέξτε “Αυτόματη αναζήτηση για προγράμματα οδήγησης”.
Εάν τα Windows δεν μπορούν να βρουν πρόγραμμα οδήγησης, επισκεφτείτε τον ιστότοπο του κατασκευαστή της κάμερας και πραγματοποιήστε λήψη του πιο πρόσφατου προγράμματος οδήγησης για το μοντέλο της κάμερας. Για να εγκαταστήσετε ξανά το πρόγραμμα οδήγησης:
- Κάντε δεξί κλικ στην κάμερά σας στη Διαχείριση Συσκευών και επιλέξτε “Κατάργηση εγκατάστασης συσκευής”.
- Αποσυνδέστε την κάμερα από τον υπολογιστή σας.
- Κάντε επανεκκίνηση του υπολογιστή σας.
- Συνδέστε ξανά την κάμερα. Τα Windows θα πρέπει να επανεγκαταστήσουν αυτόματα το πρόγραμμα οδήγησης. Εάν όχι, εγκαταστήστε το πρόγραμμα οδήγησης που κατεβάσατε από τον ιστότοπο του κατασκευαστή.
2. Ελέγξτε για κρυφές συσκευές στη Διαχείριση Συσκευών
Μερικές φορές, το πρόγραμμα οδήγησης της κάμερας μπορεί να είναι κρυφό στη Διαχείριση Συσκευών. Για εμφάνιση κρυφών συσκευών:
- Ανοίξτε τη Διαχείριση Συσκευών.
- Κάντε κλικ στο “Προβολή” στη γραμμή μενού.
- Επιλέξτε “Εμφάνιση κρυφών συσκευών”.
Αναζητήστε τυχόν γκριζαρισμένες καταχωρήσεις που σχετίζονται με την κάμερά σας. Εάν βρείτε κάποια, απεγκαταστήστε τα και, στη συνέχεια, επανασυνδέστε την κάμερά σας.
3. Απενεργοποιήστε τη ρύθμιση επιλεκτικής αναστολής USB
Η επιλεκτική ρύθμιση αναστολής USB μπορεί μερικές φορές να επηρεάσει τις συνδέσεις της κάμερας. Για να το απενεργοποιήσετε:
- Ανοίξτε τον Πίνακα Ελέγχου.
- Μεταβείτε στο “Hardware and Sound” και μετά στο “Power Options”.
- Κάντε κλικ στην επιλογή “Αλλαγή ρυθμίσεων σχεδίου” δίπλα στο τρέχον σχέδιο παροχής ενέργειας.
- Κάντε κλικ στην επιλογή “Αλλαγή σύνθετων ρυθμίσεων ενέργειας”.
- Αναπτύξτε τις “Ρυθμίσεις USB” και μετά “Επιλεκτική ρύθμιση αναστολής USB”.
- Ρυθμίστε και το “On Battery” και το “Plugged in” σε “Disabled”.
- Κάντε κλικ στο «Εφαρμογή» και μετά στο «ΟΚ».
4. Ενημερώστε το λειτουργικό σας σύστημα
Ένα ξεπερασμένο λειτουργικό σύστημα μπορεί μερικές φορές να προκαλέσει προβλήματα συμβατότητας. Βεβαιωθείτε ότι το λειτουργικό σας σύστημα είναι ενημερωμένο με τις πιο πρόσφατες ενημερώσεις και ενημερώσεις κώδικα.
5. Ελέγξτε για λογισμικό σε διένεξη
Ορισμένα προγράμματα λογισμικού μπορεί να προκαλέσουν παρεμβολές στις συνδέσεις USB. Δοκιμάστε να κλείσετε τυχόν περιττά προγράμματα που εκτελούνται στο παρασκήνιο. Εάν υποψιάζεστε ότι ένα συγκεκριμένο πρόγραμμα προκαλεί το πρόβλημα, δοκιμάστε να το απεγκαταστήσετε για να δείτε εάν αυτό επιλύει το πρόβλημα.
Πότε να αναζητήσετε επαγγελματική βοήθεια
Εάν έχετε δοκιμάσει όλα τα βήματα αντιμετώπισης προβλημάτων και η κάμερά σας εξακολουθεί να μην αναγνωρίζεται, ίσως είναι καιρός να αναζητήσετε επαγγελματική βοήθεια. Μια δυσλειτουργία υλικού στην κάμερα ή τον υπολογιστή μπορεί να είναι η αιτία.
- Κατάστημα επισκευής κάμερας: Ένας τεχνικός μπορεί να διαγνώσει και να επιδιορθώσει τυχόν προβλήματα υλικού μέσα στην κάμερα.
- Κατάστημα επισκευής υπολογιστών: Ένας τεχνικός μπορεί να διαγνώσει και να επιδιορθώσει τυχόν προβλήματα υλικού με τις θύρες USB ή τη μητρική πλακέτα του υπολογιστή σας.